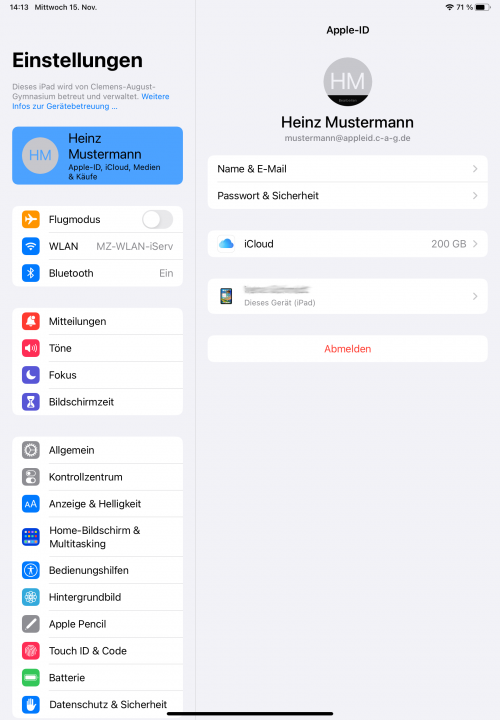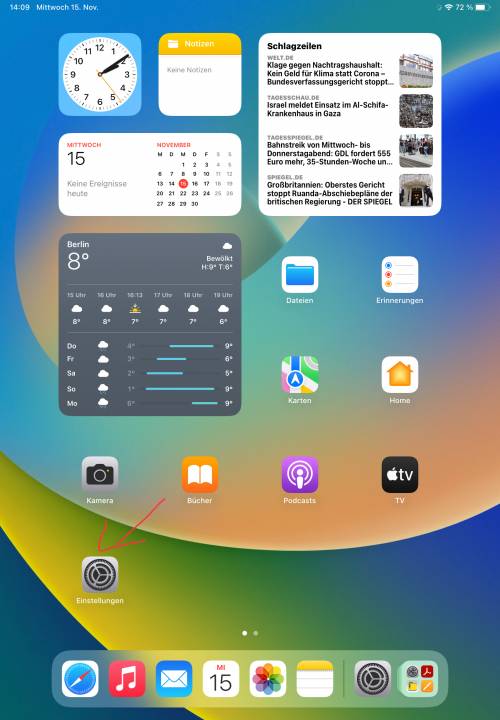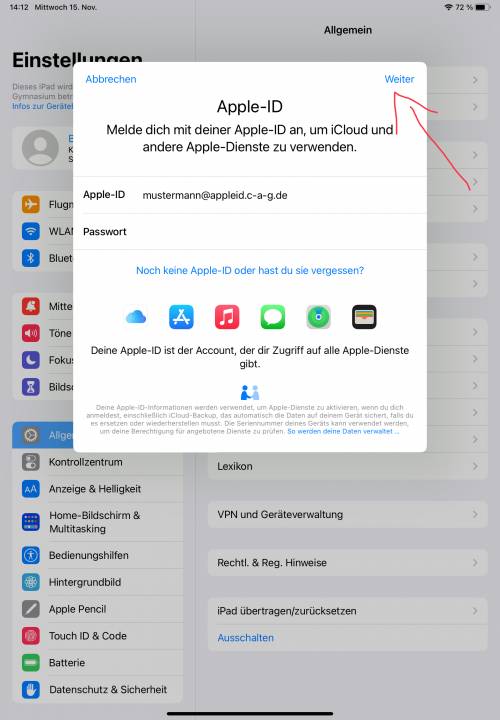Metainformationen zur Seite
- de
Настройка управляемого идентификатора Apple ID на iPad
Automatische Übersetzungen / автоматические переводы
Что такое Apple ID?
Если вы уже пользуетесь устройством Apple, вы уже знаете свой персональный Apple ID. Он является необходимым условием для загрузки приложений из Appstore. Он также предоставляет удобные функции, например, 5 ГБ бесплатного пространства iCloud для автоматического резервного копирования данных с устройства или синхронизации приложений и фотографий на разных устройствах.
Что такое управляемый Apple ID?
Управляемый Apple ID предлагает все эти возможности, но с ним нельзя пользоваться App Store и устанавливать собственные приложения. Приложения, доступные на вашем устройстве, определяются школой. Вам доступно 200 ГБ облачного хранилища iCloud. Управляемый Apple ID разработан таким образом, чтобы можно было разделить личное и школьное или профессиональное использование и избежать ежемесячных расходов на iCloud. В то же время управляемый Apple ID обеспечивает более высокий уровень защиты данных, если учебное заведение предоставляет вам обезличенный управляемый Apple ID предоставляется в ваше распоряжение.
Однако при этом обязательно предоставление номера мобильного телефона. Этот номер мобильного телефона позволяет получить доступ к рабочему или школьному контенту, если вы забыли пароль для управляемого Apple ID. В то же время номер мобильного телефона является вторым фактором, который не позволит другим лицам получить доступ к вашим данным, если, например, ваш пароль станет известен. Если вы студент, то хранить номер мобильного телефона следует не у себя, а у родителей. В этом случае вам всегда понадобится помощь родителей, например, для восстановления iPad, если случится худшее, но при этом вы не будете разглашать никаких личных данных.
Шаг 1: Настройка управляемого Apple ID
Вы получили данные доступа от своей школы. Они состоят из адреса электронной почты (например. mustermann@appleid.c-a-g.de ) и пароля (например. FTz5ySAr ).
Посетите веб-сайт https://school.apple.com. Вы должны использовать браузер Chrome, Chromium, Safari или Edge. Браузер Firefox не работает.
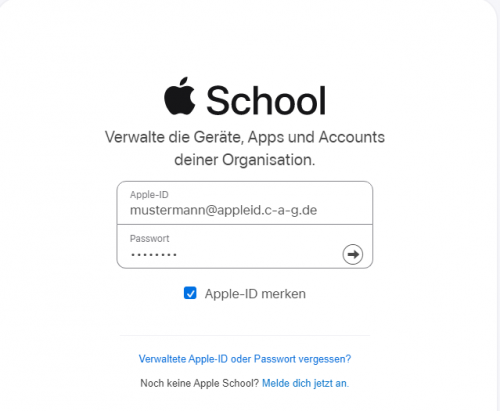 Введите адрес электронной почты в поле „Apple ID“ и пароль в поле „Пароль“ - данные доступа, предоставленные вашим учебным заведением.
Введите адрес электронной почты в поле „Apple ID“ и пароль в поле „Пароль“ - данные доступа, предоставленные вашим учебным заведением.
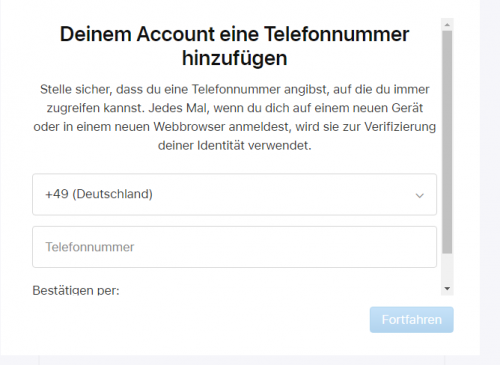 Теперь необходимо ввести номер своего мобильного телефона - если вы студент, то лучше всего ввести номер родителя, который в данный момент помогает вам с настройкой. После ввода номера мобильного телефона нажмите кнопку „Продолжить“. Вы получите текстовое сообщение с кодом, который теперь необходимо ввести.
Теперь необходимо ввести номер своего мобильного телефона - если вы студент, то лучше всего ввести номер родителя, который в данный момент помогает вам с настройкой. После ввода номера мобильного телефона нажмите кнопку „Продолжить“. Вы получите текстовое сообщение с кодом, который теперь необходимо ввести.
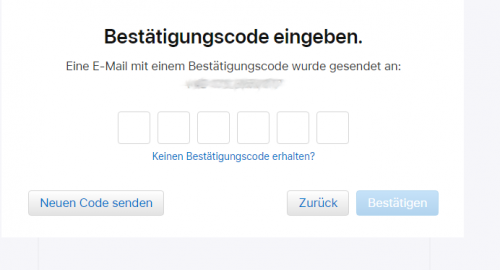 Нажмите на кнопку „Подтвердить“. На следующем этапе необходимо назначить себе новый пароль. В верхнем поле введите пароль, который выслала вам школа вместе с данными доступа.
Нажмите на кнопку „Подтвердить“. На следующем этапе необходимо назначить себе новый пароль. В верхнем поле введите пароль, который выслала вам школа вместе с данными доступа.
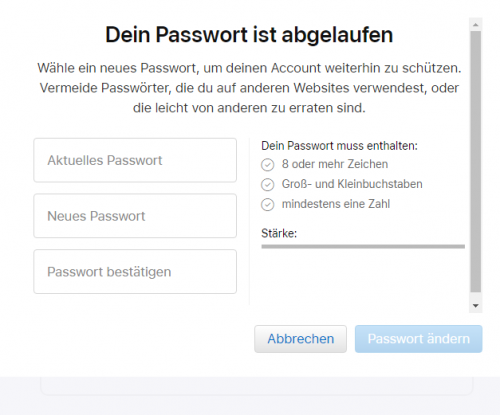 Затем нажмите на кнопку „Изменить пароль“. Пожалуйста, хорошо запомните свой пароль! (При необходимости Вы можете использовать номер своего мобильного телефона для его сброса). Если все прошло успешно, вы увидите следующее диалоговое окно:
Затем нажмите на кнопку „Изменить пароль“. Пожалуйста, хорошо запомните свой пароль! (При необходимости Вы можете использовать номер своего мобильного телефона для его сброса). Если все прошло успешно, вы увидите следующее диалоговое окно:
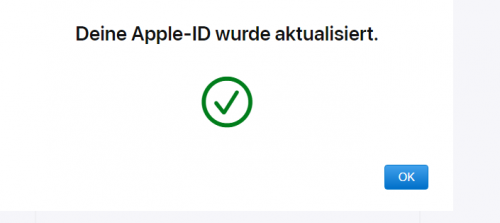 Нажмите на кнопку „Ok“ - на этом работа с информацией о защите данных закончена. Однако если в вашей школе все прошло успешно, то персональных данных почти не будет.
Нажмите на кнопку „Ok“ - на этом работа с информацией о защите данных закончена. Однако если в вашей школе все прошло успешно, то персональных данных почти не будет.
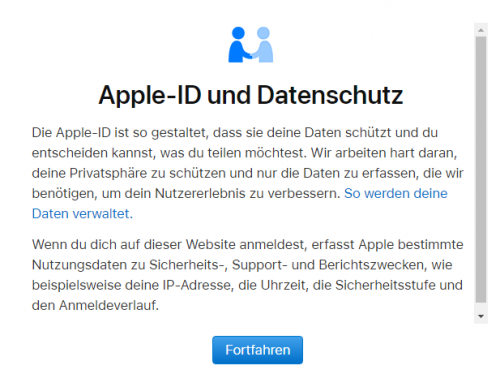
Шаг 2. Войдите в систему на iPad с помощью управляемого идентификатора Apple ID
Вам понадобятся данные доступа, которые вы только что создали. Они состоят из адреса электронной почты (например. mustermann@appleid.c-a-g.de ) и пароль, заданный в конце шага 1.
Нажмите пункт „Войти в iPad“ в левом верхнем углу:
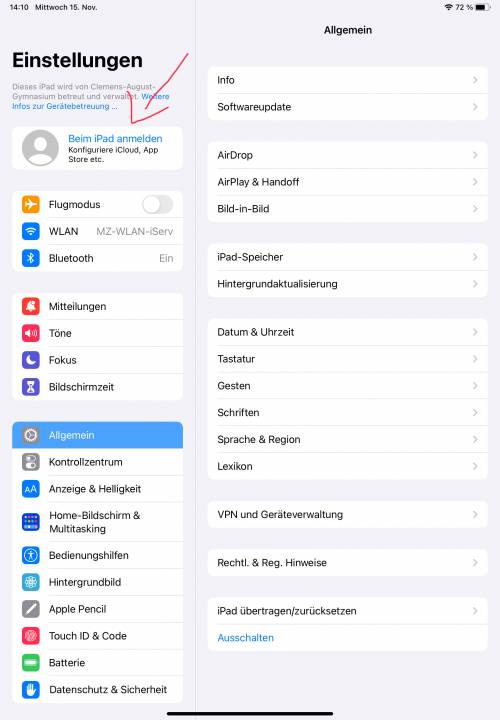
Введите здесь адрес электронной почты, предоставленный школой:
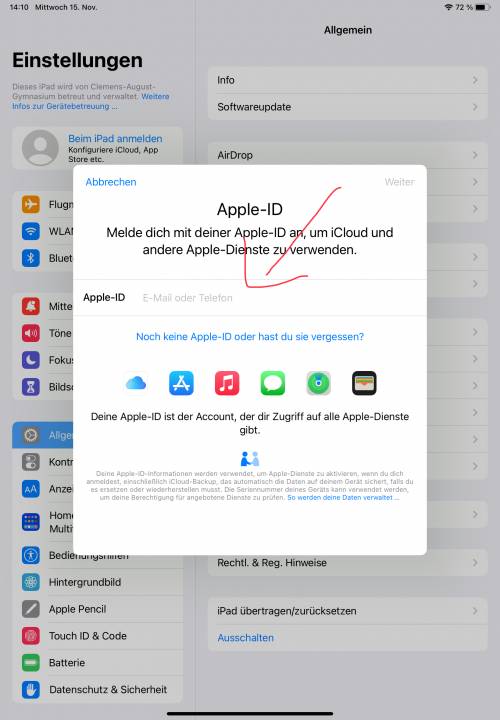 Затем нажмите кнопку „Далее“ в правом верхнем углу.
Затем нажмите кнопку „Далее“ в правом верхнем углу.
Введите пароль, заданный в конце шага 1:
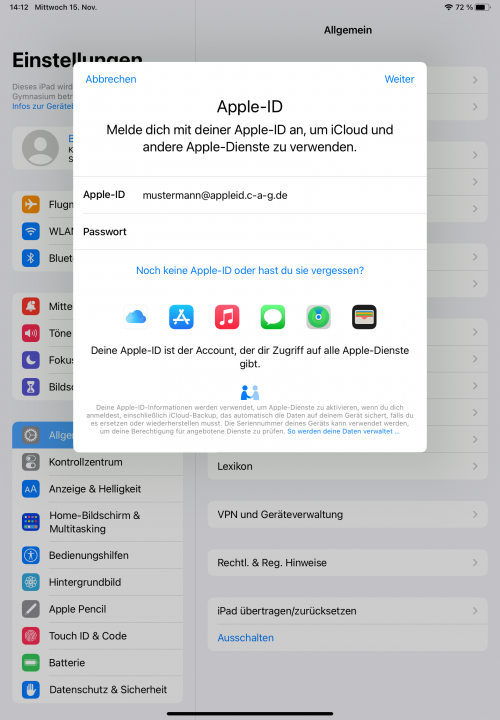 Затем нажмите кнопку „Далее“ в правом верхнем углу.
Затем нажмите кнопку „Далее“ в правом верхнем углу.
Теперь на указанный Вами номер мобильного телефона будет отправлен еще один код в виде текстового сообщения. Введите этот код.
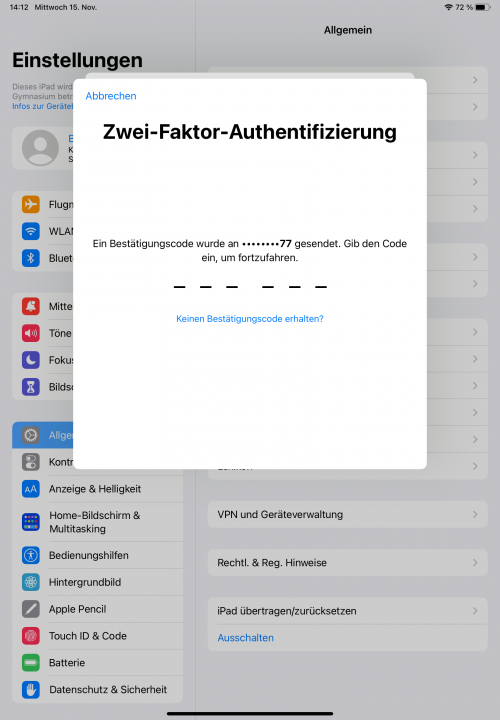
Номер мобильного телефона в качестве второго фактора
Поскольку для входа в систему требуется второй фактор, никто не сможет войти в систему на другом устройстве с вашим управляемым Apple ID, даже если у него есть данные доступа. Для этого также необходим доступ к сохраненному номеру мобильного телефона.
Теперь нажмите на имя устройства, чтобы настроить резервное копирование iPad для его восстановления в случае потери или технических неполадок.