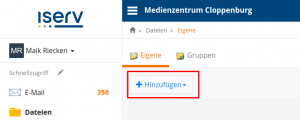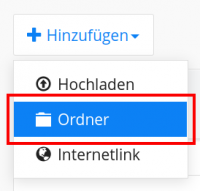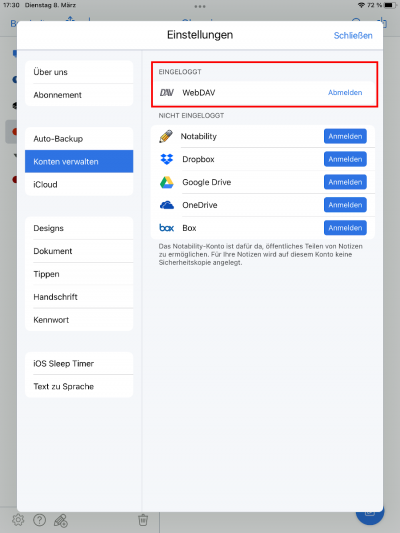Metainformationen zur Seite
Notability über IServ synchronisieren
Durch einen Klick auf das jeweilige Bild können Sie zur vollen Auflösung gelangen.
Notability speichert Daten lokal. Da es sich um eine iPad-App handelt, dürfen in diesen Daten in keinem Fall dienstlichen Daten enthalten sein. Die Nutzung der App sollte also durch eine Dienstvereinbarung geregelt sein.
Indem Synchronisation und Backup über IServ geregelt wird, verbleiben auch die übrigen Daten im Hoheitsbereich der Schule. Die meisten IServ-Systeme werden darüberhinaus automatisch gesichert.
Schritt 1: Ordner auf IServ vorbereiten
Zunächst ist es sinnvoll, auf IServ einen Ordner anzulegen, der sowohl die synchronisierten Daten als auch das spätere Backup aufnimmt. Der einfachste Weg ist ein Ordner im Hauptverzeichnis. Natürlich könnten z.B. rein technisch Fachschaften Unterrichtsvorbereitungen untereinander in einem Gruppenordner synchronisieren oder Schüler:innen gemeinsame Datenbestände für die Mappenführung vorhalten.
Loggen Sie sich auf IServ ein:
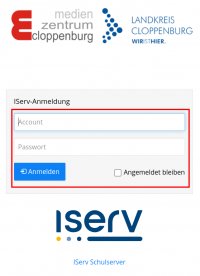
Wechseln Sie in den Dateibereich:
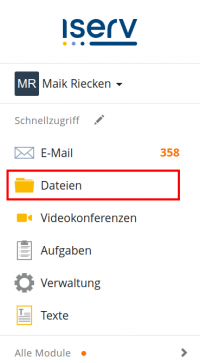
Geben Sie einen Ordnernamen an und bestätigen Sie die Erstellung:
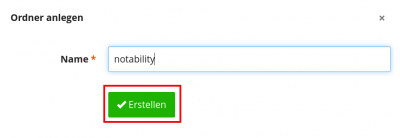
Damit sind die Vorbereitungen auf IServ abgeschlossen.
Schritt 2: Syncronisation über IServ in Notability einrichten
Rufen Sie auf dem iPad Notability auf:
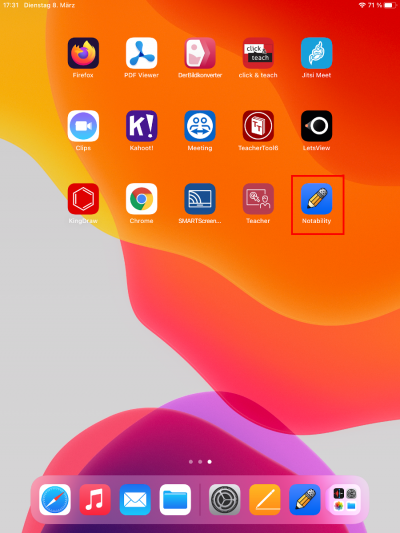
Links unten befindet sich ein Zahnradsymbol für die Einstellungen:
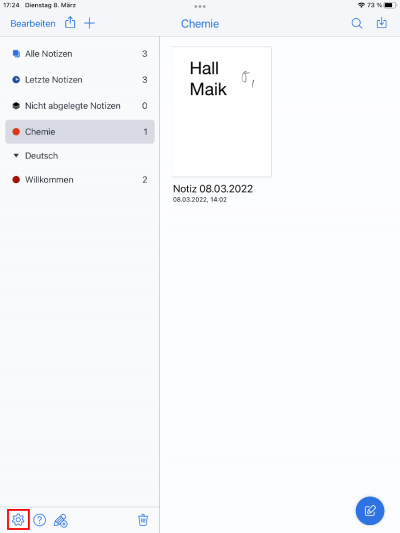
Wählen Sie unter „Konten verwalten“ „anmelden“ bei „WebDAV“ aus:
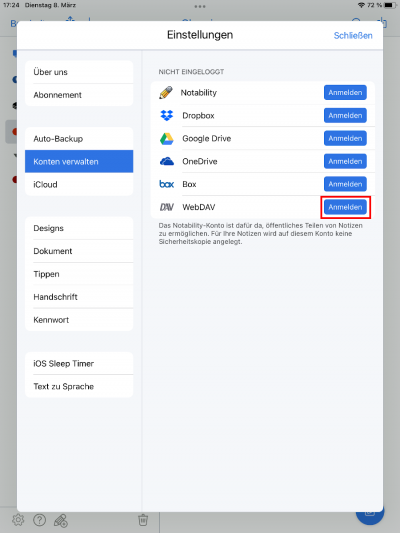
Im folgenden Dialog kommt der aufwändigste Schritt:
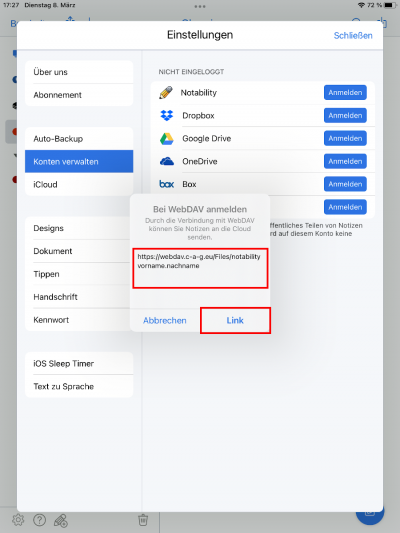 Wir nehmen an, dass Ihr IServ unter https://www.mein-iserv.tld zu erreichen ist.
Wir nehmen an, dass Ihr IServ unter https://www.mein-iserv.tld zu erreichen ist.
In die erste Zeile des Dialogs tragen Sie dann ein:
https://webdav.mein-iserv.tld/Files/notability.
In die zweite Zeile kommt Ihr IServ-Benutzer:innenname.
In die dritte Zeile kommt Ihr Passwort.
Bestätigen Sie jetzt Ihre Eingaben mit „Link“.
Schritt 3: Backup in Notability über IServ einrichten
Wählen Sie links den Punkt „Auto-Backup“:
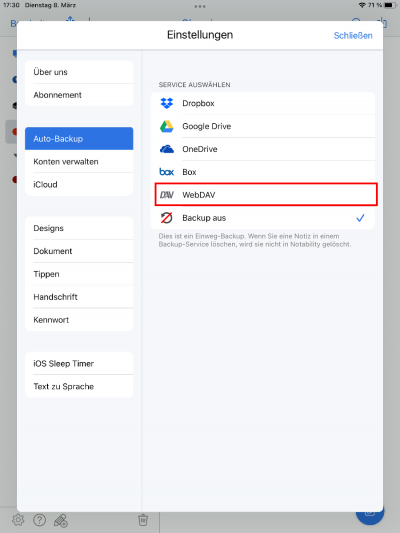
Tippen Sie dort auf WebDAV und bestätigen Sie mit „Ok“:
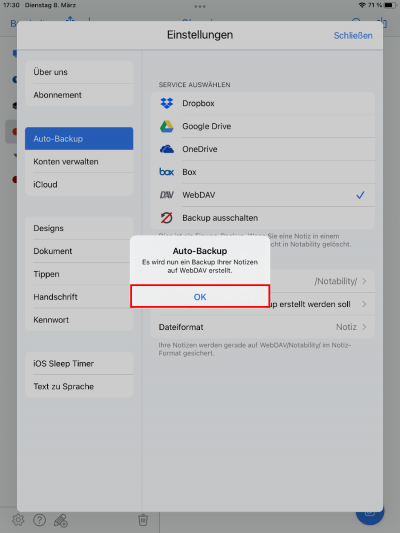
Wenn Sie dieses Bild sehen, hat alles erfolgreich geklappt und Sie können mit „Schließen“ oben rechts die Einstellungen verlassen:
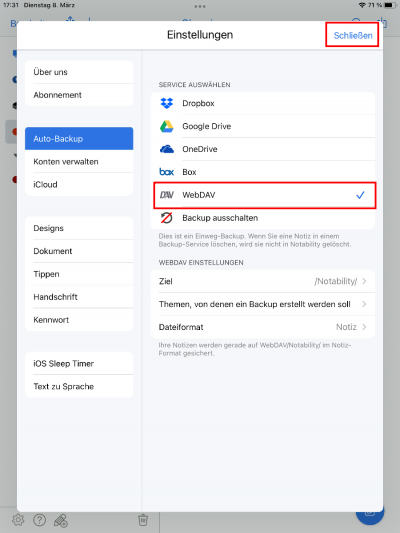
Legen Sie nun erste Notizen an und kontrollieren Sie in Ihrem Ordner auf IServ, ob dort neue Dateien erscheinen.