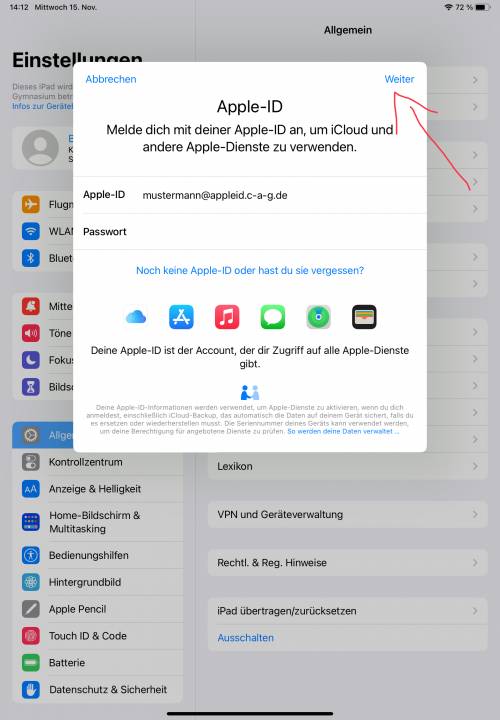Metainformationen zur Seite
- de
Eine verwaltete Apple-ID auf deinem iPad einrichten
Automatische Übersetzungen / automated translations
Was ist eine Apple-ID?
Wenn du bereits ein Applegerät nutzt, kennst du bereits die persönliche Apple-ID. Sie ist Voraussetzung dafür, dass du Apps aus dem Appstore herunterladen kannst. Gleichzeitig bietet Sie dir Komfortfunktionen, etwa 5GB kostenloser iCloud-Speicherplat zum automatischen Sichern deines Geräts oder die Synchronisation deiner Apps und Fotos über verschiedene Geräte.
Was ist eine verwaltete Apple-ID?
Die verwaltete Apple-ID bietet all das, allerdings kannst du damit nicht den Appstore nutzen und eigene Apps aufspielen. Die auf deinem Gerät vorhandenen Apps gibt dir damit deine Schule vor. Dafür stehen dir 200GB Cloudspeicher in der iCloud zur Verfügung. Die verwaltete Apple-ID ist dafür gedacht, dass du private und schulische bzw. berufliche Nutzung trennen kannst und dir nicht monatliche Kosten für die iCloud entstehen. Gleichzeitig bietet die verwaltete Apple-ID ein höheres Datenschutzniveau, wenn dir deine Schule eine anonymisierte verwaltete Apple-ID zur Verfügung stellt.
Zwingend notwendig ist jedoch die Angabe einer Handynummer. Diese Handynummer ermöglicht dir Zugriff auf deine beruflichen oder schulischen Inhalte, falls du dein Passwort für deine verwaltete Apple-ID vergisst. Gleichzeitig stellt die Handynummer einen zweiten Faktor dar, der verhindert, dass andere Zugriff auf deine Daten erhalten, wenn z.B. dein Passwort bekannt wird. Bist du Schüler:in, solltest du nicht deine eigene Handynummer, sondern die deiner Eltern hinterlegen. Du brauchst dann im Falle des Falles zwar immer die Hilfe eines Elternteils oder auch der Schule, um dein iPad z.B. wiederherzustellen, gibst aber fast keine persönlichen Daten preis.
Schritt 1: Deine verwalte Apple-ID einrichten
Du hast von deiner Schule Zugangsdaten erhalten. Diese bestehen aus einer E-Mailadresse (z.B. mustermann@appleid.c-a-g.de ) und einem Passwort ( z.B. FTz5ySAr ).
Besuche die Webseite https://school.apple.com. Du musst dafür Chrome, Chromium, Safari oder Edge nutzen. Der Firefoxbrowser funktioniert nicht.
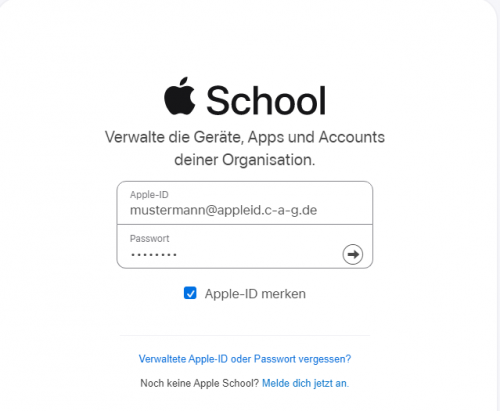 Gib im Feld „Apple-ID“ die E-Mailadresse und im Feld „Passwort“ das Passwort ein - die von deiner Schule übermittelten Zugangsdaten.
Gib im Feld „Apple-ID“ die E-Mailadresse und im Feld „Passwort“ das Passwort ein - die von deiner Schule übermittelten Zugangsdaten.
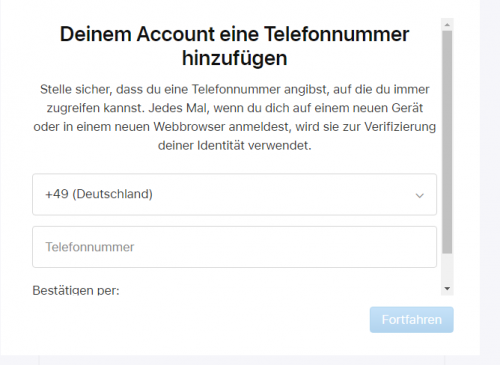 Jetzt musst du deine Handynummer hinterlegen - als Schüler:in am besten die des Elternteils, der dich gerade bei der Einrichtung unterstützt. Klicke nach der Eingabe auf „Fortfahren“. Du erhältst eine SMS mit einem Code, den du jetzt eingeben musst.
Jetzt musst du deine Handynummer hinterlegen - als Schüler:in am besten die des Elternteils, der dich gerade bei der Einrichtung unterstützt. Klicke nach der Eingabe auf „Fortfahren“. Du erhältst eine SMS mit einem Code, den du jetzt eingeben musst.
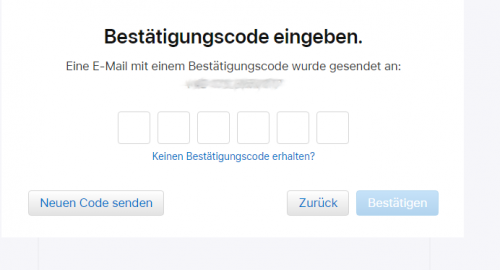 Klicke auf „Bestätigen“. Im nächsten Schritt musst du dir eine neues Passwort vergeben. In das oberste Feld kommt das Passwort, welches dir deine Schule mit den Zugangsdaten übermittelt hast.
Klicke auf „Bestätigen“. Im nächsten Schritt musst du dir eine neues Passwort vergeben. In das oberste Feld kommt das Passwort, welches dir deine Schule mit den Zugangsdaten übermittelt hast.
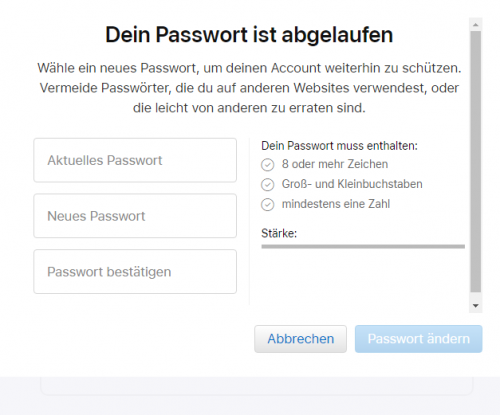 Klicke dann auf „Passwort ändern“. Bitte merke dir dein Passwort gut! (Du kannst es mit der Handynummer aber notfalls wieder herstellen). Wenn alles geklappt hat, siehst du diese Dialogbox:
Klicke dann auf „Passwort ändern“. Bitte merke dir dein Passwort gut! (Du kannst es mit der Handynummer aber notfalls wieder herstellen). Wenn alles geklappt hat, siehst du diese Dialogbox:
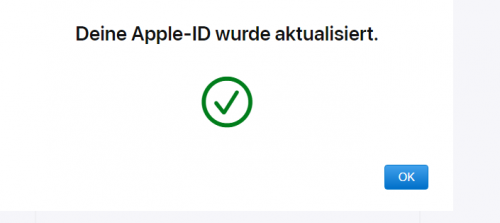 Klicke auf „Ok“ - dann bist du nach einer Datenschutzinformation bereits fertig. Wenn deine Schule gut gearbeitet hat, fallen allerdings kaum personbezogenen Daten an.
Klicke auf „Ok“ - dann bist du nach einer Datenschutzinformation bereits fertig. Wenn deine Schule gut gearbeitet hat, fallen allerdings kaum personbezogenen Daten an.
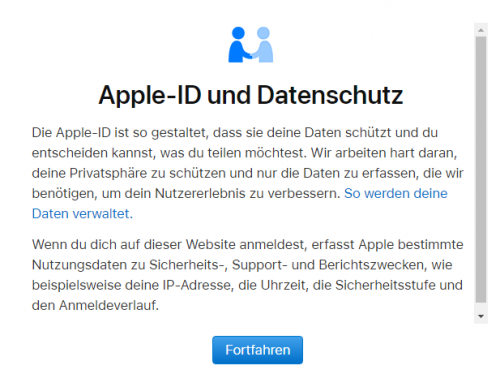
Schritt 2: Dich auf deinem iPad mit deiner verwalteten Apple-ID anmelden
Du brauchst deine eben erstellten Zugangsdaten. Diese bestehen aus einer E-Mailadresse (z.B. mustermann@appleid.c-a-g.de ) und dem Passwort, was du dir am Ende von Schritt 1 gesetzt hast.
Gehe auf deinem iPad in die Einstellungen:
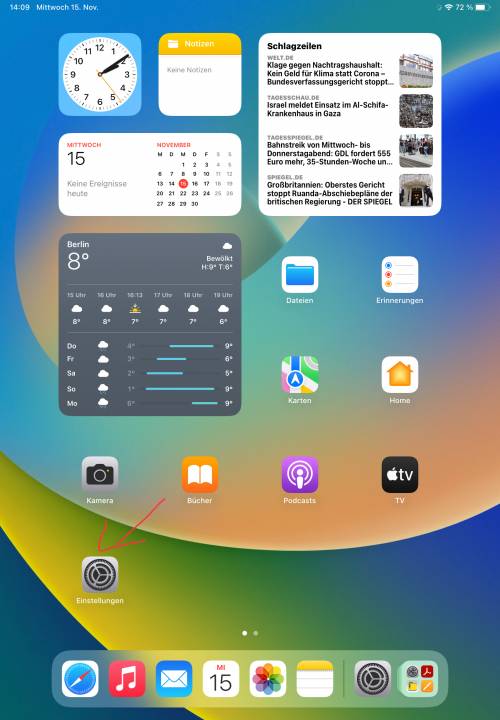
Tippe links oben auf „Beim iPad anmelden“:
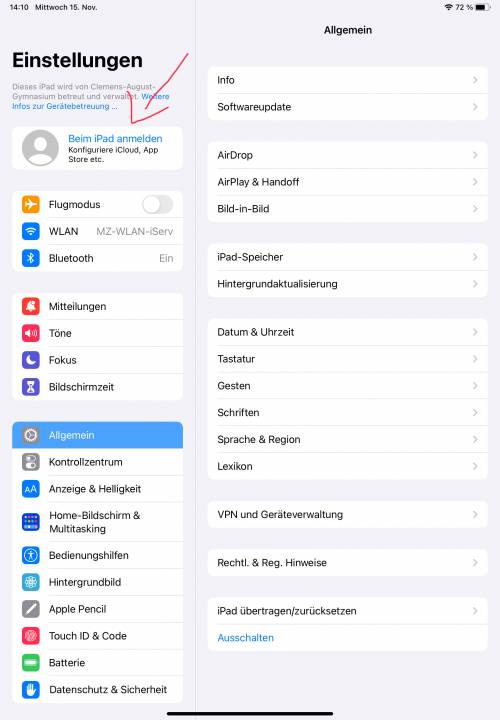
Gib hier die von der Schule bereitsgestellte E-Mailadresse ein:
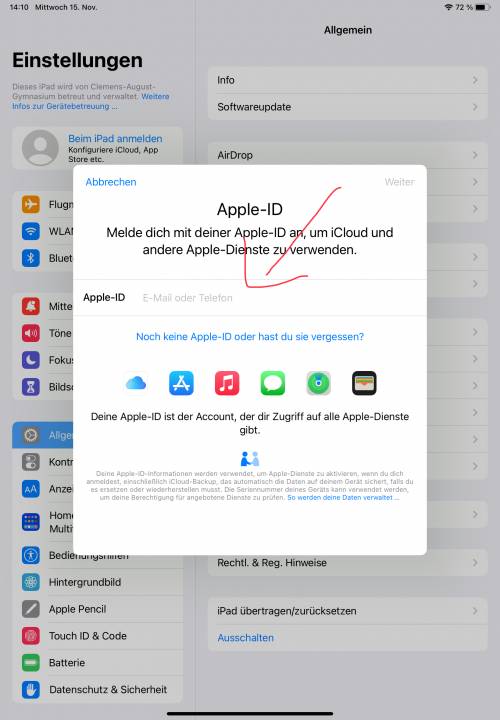 Tippe dann oben rechts auf „weiter“.
Tippe dann oben rechts auf „weiter“.
Gib hier das Passwort ein, was du dir am Ende von Schritt 1 gesetzt hast:
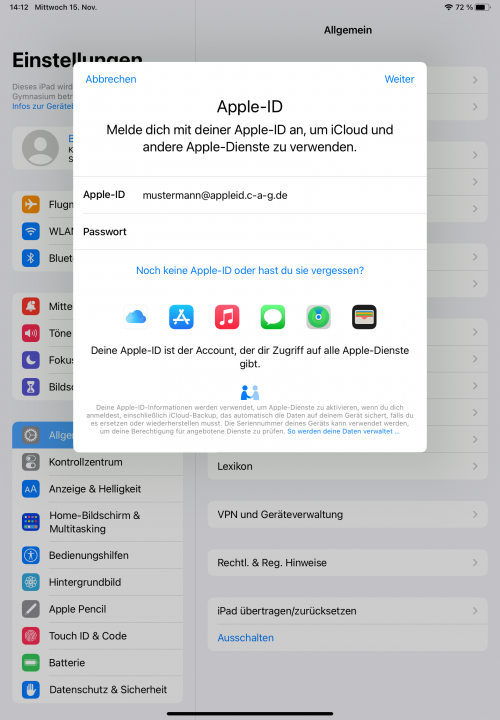 Tippe dann oben rechts auf „weiter“.
Tippe dann oben rechts auf „weiter“.
Es wird dir nun wieder ein Code per SMS an die hinterlegte Handynummer geschickt. Gibt diesen ein.
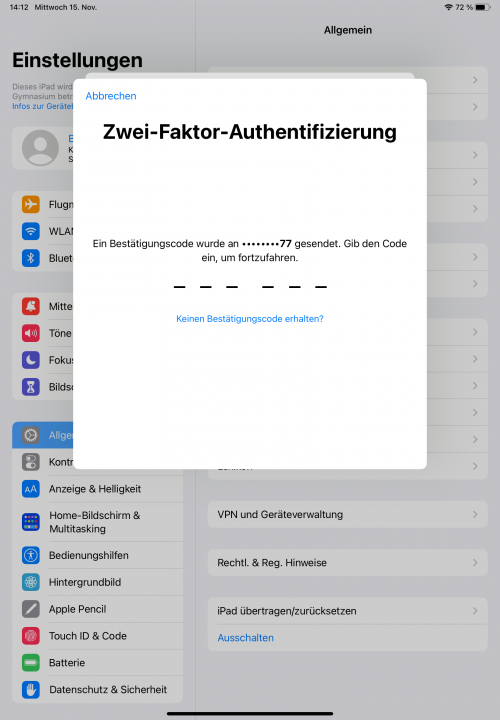
Handynummer als 2. Faktor
Dadurch dass eine zweiter Faktor zur Anmeldung erforderlich ist, kann sich niemand an einem anderem Gerät mit deiner verwalteten Apple-ID anmelden, auch wenn er die Zugangsdaten besitzt. Es wird zusätzlich Zugriff auf die hinterlegte Handynummer benötigt.
Schritt 3: Ein automatisches Backup für dein iPad einrichten
Tippe in den Einstellungen oben links auf deine verwaltete Apple-ID.
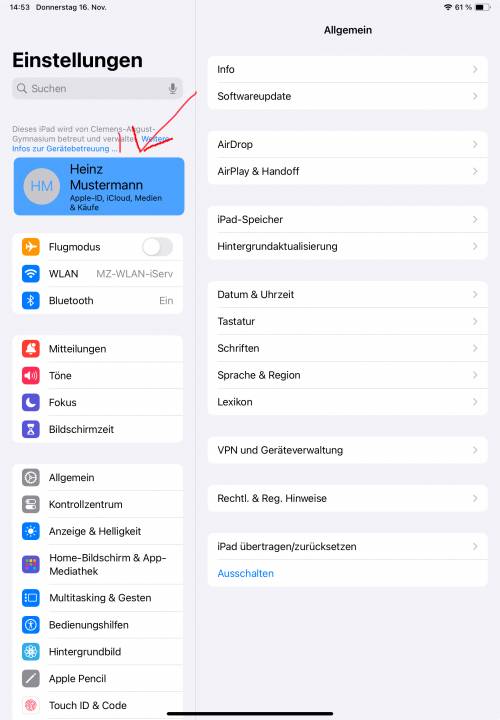
Wähle dann rechts den Punkt „iCloud“.
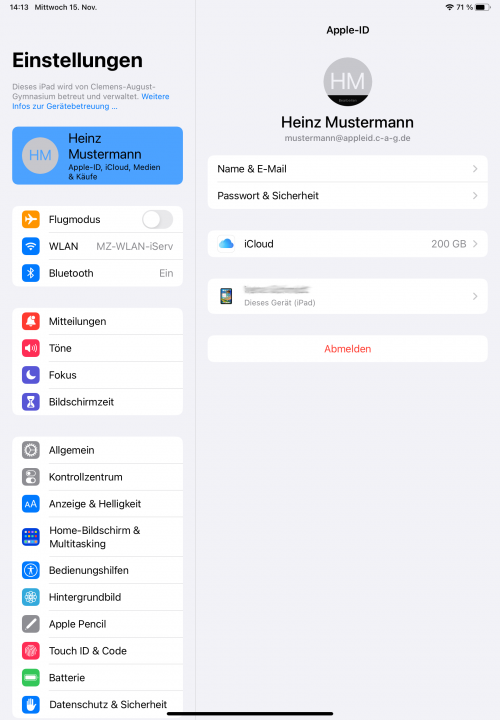
Tippe unten auf den Punkt „iCloud-Backup“.
Setze oben rechts den Schalter „Backup dieses iPad erstellen“ auf „ein“ (grüne Farbe).
Damit ist dein automatisches Backup eingerichtet. Es wird nachts durchgeführt. Dazu muss das iPad gesperrt und mit dem Stromnnetz verbunden sein. Im Akkubetrieb funktioniert das nicht.