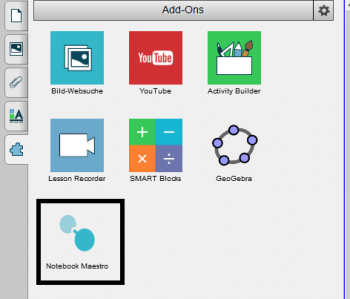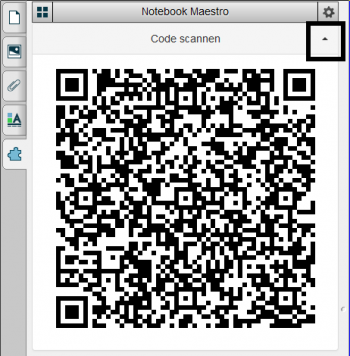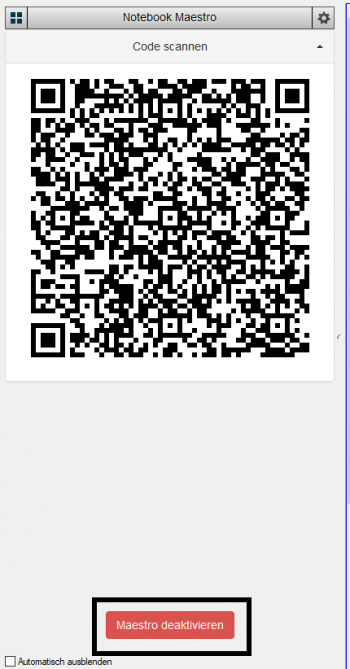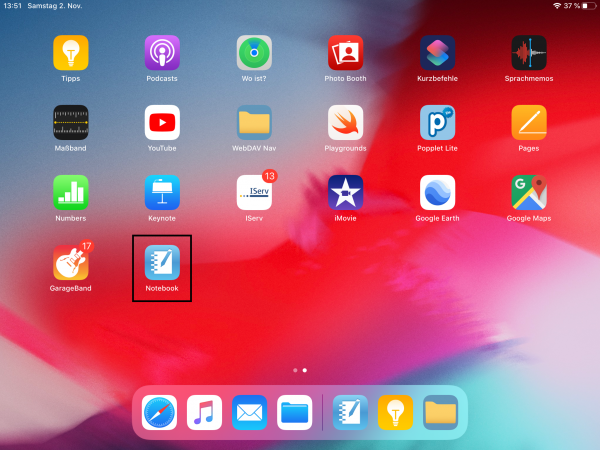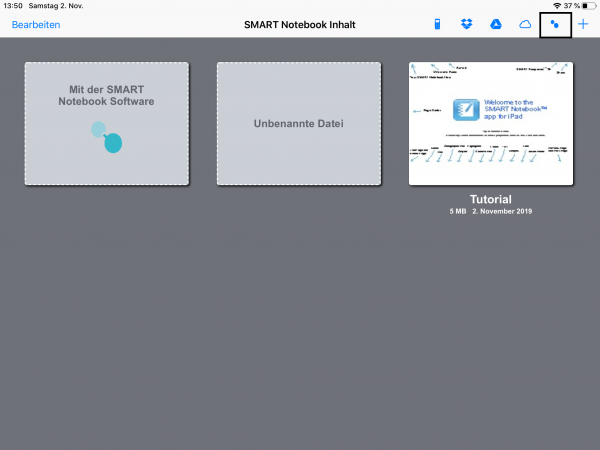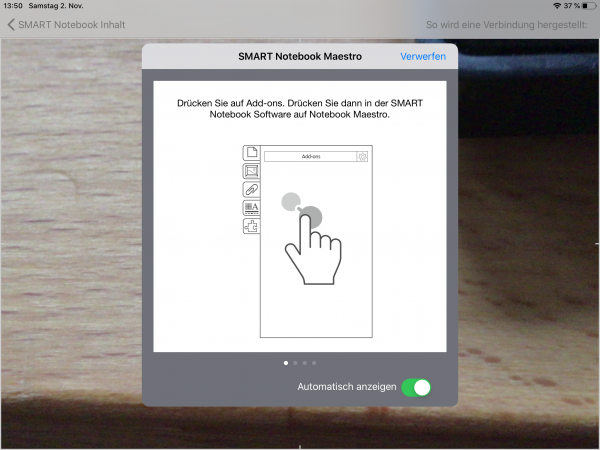Metainformationen zur Seite
- de
Das SMARTBoard über die iPad-App bedienen
Achtung!
Die SMART-Notebook-App für das iPad ist abgekündigt! Nur bestehende Installationen funktionieren noch. Es können keine neuen iPads mehr mit diese App ausgestattet werden. Auch das notwendige Maestro-Addon für die SMART-Notebooksoftware wird demnächst nicht mehr funktionieren.
Sie können die SMART-Notebook-Software über eine App bedienen. Sie arbeiten dabei auf dem iPad und Ihre Änderungen werden direkt am SMARTBoard angezeigt - das klappt jedoch auch in die andere Richtung. So können z.B. Korrekturen und Anmerkungen einer Schülerarbeit direkt am SMARTBoard gemacht werden und die Schülerin bzw. der Schüler hat diese dann direkt auf seinem Endgerät vorliegen. Dazu müssen die SMART-App und die SMART-Notebooksoftware gekoppelt werden. Das ist von der Bedienseite her recht schnell gemacht, technisch aber recht anspruchsvoll.
Hinweise
- Die SMART-App muss auf Ihrem oder dem Schüler-iPad installiert sein
- Das Maestro-Addon muss auf dem Rechner installiert sein, der das SMARTBoard ansteuert
- Das iPad und der SMARTBoardrechner müssen sich im gleichen Netzwerk befinden
- Abhängig von der Netzwerkauslastung kann die Verbindung sehr unzuverlässig sein.
- Die SMART-App ist nur für iOS (iPad, iPhone) verfügbar
- Das Maestro-Addon kann nicht automatisch über IServ verteilt werden, muss also durch eine fachkundige Person nachinstalliert werden.
- Die Dateiübertragung ist nicht interaktiv auf einem anderen Weg möglich.
Schritt 1: SMARTBoard in den "Empfangsmodus" schalten
Rufen Sie in der SMART-Notebooksoftware die Addonseite auf. Dazu klicken Sie auf das „Puzzleteil“ in der Werkzeugleiste.
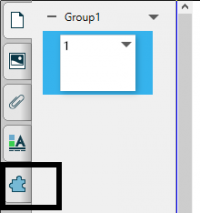
Klicken Sie nun auf das Maestrosymbol - sollte dieses bei Ihnen nicht vorhanden sein, ist das Addon nicht installiert.
Es sollte Ihnen nun ein QR-Code gezeigt werden - ggf. müssen Sie vorher noch link oben auf den kleinen Pfeil klicken.
Sie können die Verbindung später auch manuell durch Klick auf die Schaltfläche „Maestro deaktivieren“ stoppen, wenn Sie normal im Unterricht fortfahren möchten.
Schritt 2: Das iPad mit der SMART-Notebooksoftware verbinden
Rufen Sie zunächst auf dem iPad die SMART-App auf. Sollte das Symbol bei Ihnen nicht vorhanden sein, ist die App auf Ihrem Gerät nicht installiert.
Aktivieren Sie in der App jetzt den Verbindungsmodus, indem Sie obel rechts des entsprechende Symbol auswählen.
Halten Sie nun die Kamera des iPads auf den QR-Code am SMARTBoard. Die App zeigt Ihnen auch noch einmal die Schritte zum Aufruf von Maestro.
Nun sollten iPad und SMARTBoard gekoppelt sein.
Aufgaben
- Koppeln Sie Ihr iPad mit der SMARTBoard-Software am SMARTBoard.
- Probieren Sie die verschiedenen Funktionen aus.
- Führen Sie bei aktivierter Verbindung Aktionen am SMARTBoard und am iPad aus.