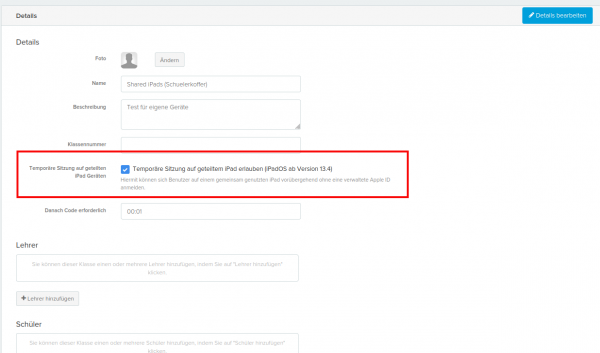Metainformationen zur Seite
Benutzergruppe anlegen und Geräte einem Benutzer zuweisen
Wir empfehlen pro Koffer der Übersicht halber eine separate Gerätegruppe einzurichten. Zusätzlich zu den Gerätegruppen müssen Sie eine Benutzergruppe für die Koffergeräte anlegen. Jedem Benutzer dieser Gruppe muss ein entsprechendes Koffergerät zugewiesen sein.
Migration der Benutzergruppe zu einer Klasse
Die eben erstellte Benutzergruppe muss zu einer Klasse migriert werden. Rufen Sie dazu die Benutzergruppe auf. Die Funktion finden Sie oben rechts:
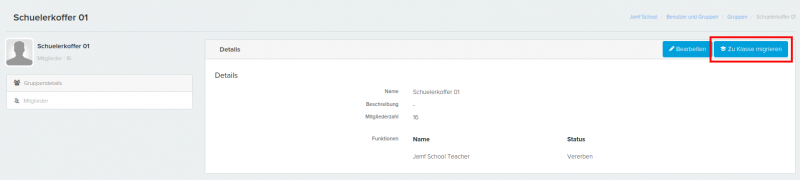
Gastanmeldung in der "Klasse" erlauben
Dieser Schritt ist wichtig, weil wir die Shared-iPad-Funktion ohne verwaltete Apple-IDs nutzen, die Funktionalität aber eng an Konfigurationen hängt, die auch die Classroom-App braucht. Ohne diesen Schritt erscheint später keine Gastanmeldung.
Rufen Sie die eben erstellte Klasse auf:
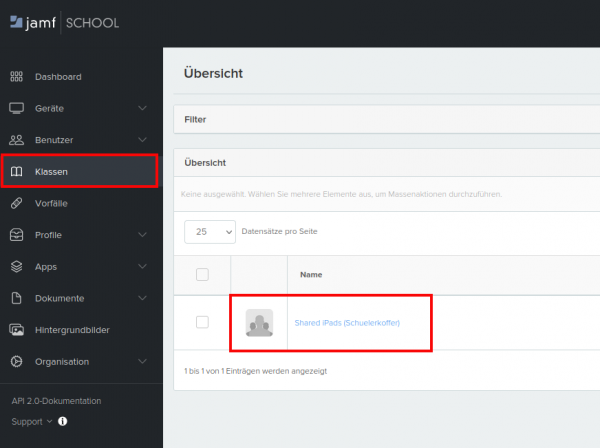
Gehen Sie in den Bearbeitungsmodus:
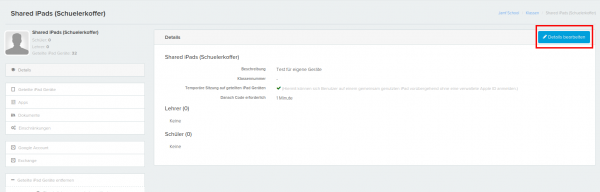
… und speichern Sie unten Ihre Eingaben.
Weitere Tipps & Infos
Sie sollten den Geräten manuell Namen vergeben, die sich z.B. auch in Form eines Aufklebers auf der Hülle befinden. Das erleichtert später die Zuordnung von Geräten in Jamf School erheblich. Damit diese Änderungen auch nach einem Zurücksetzen des Gerätes erhalten bleiben, sind einige Konfigurationsschritte erforderlich.
Gehen Sie bei dem Gerät in der automatischen Geräteregistrierung auf bearbeiten:
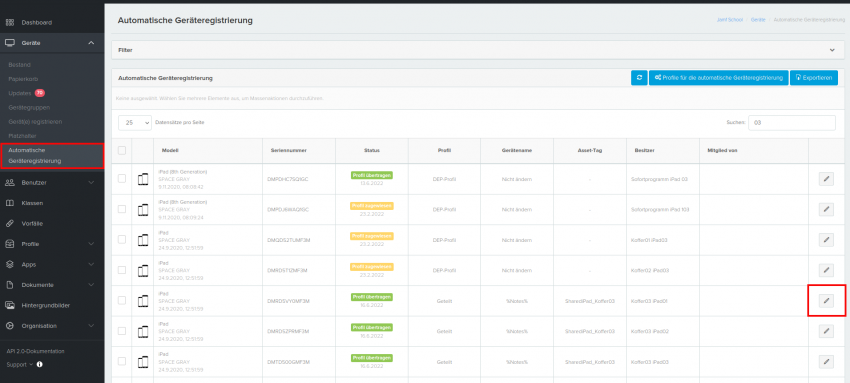
Tragen Sie hier den Platzhalter %Notes% ein und speichern Sie Ihre Einstellung:
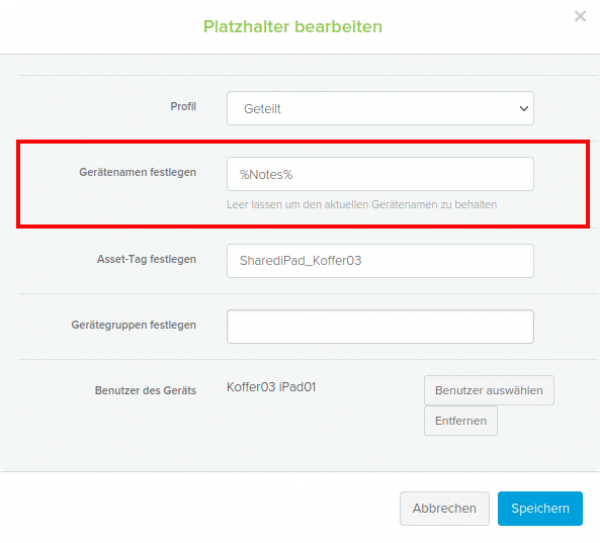
Nach dem Zurücksetzen wird nun der Name übernommen, den Sie hier in den Anmerkungen des Gerätes (= Notes) vermerkt haben:
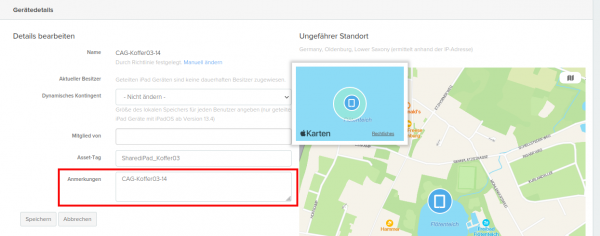
Hinweis
Konfigurationsanweisung können Sie in der Regel nur pushen lassen, wenn gerade keine Gastsitzung läuft, die/der Benutzer:in also abgemeldet ist.