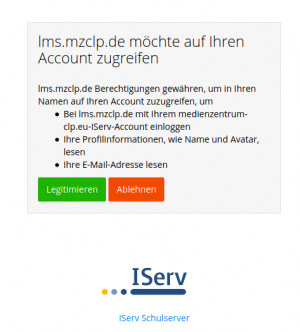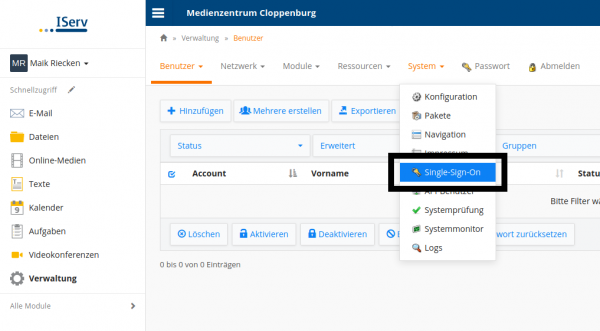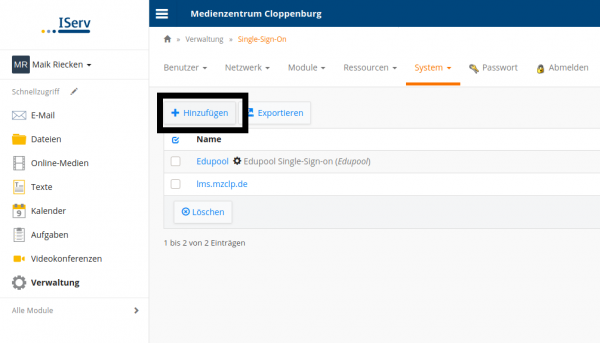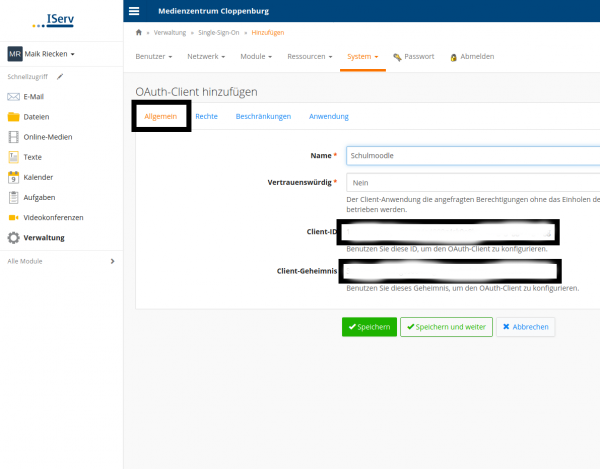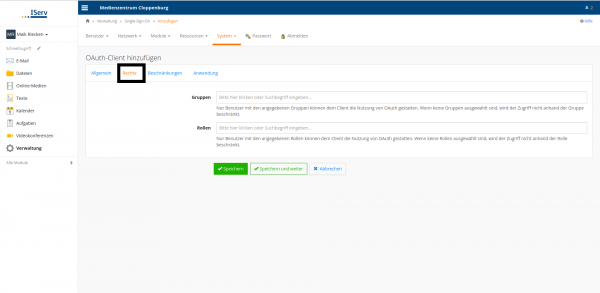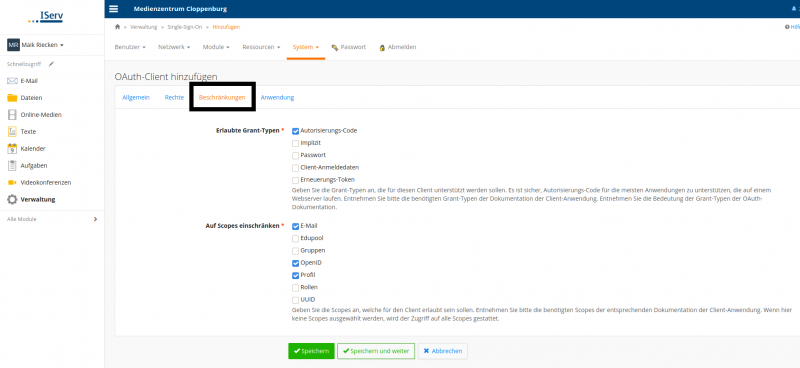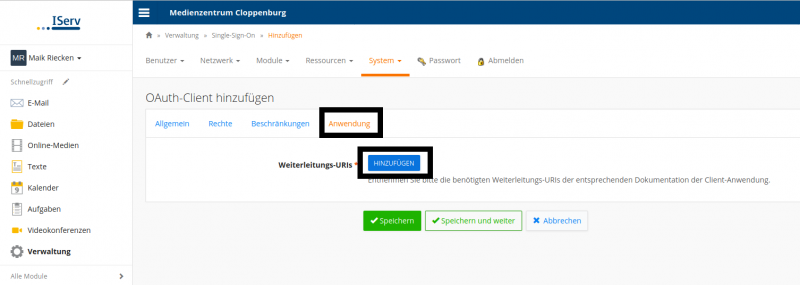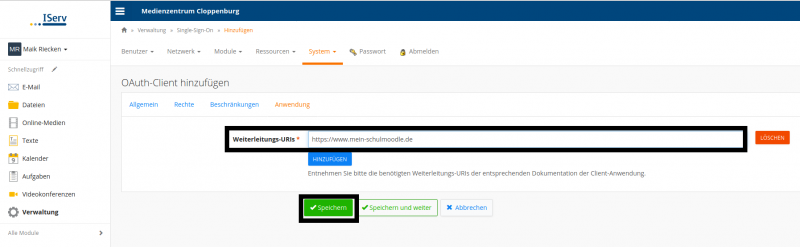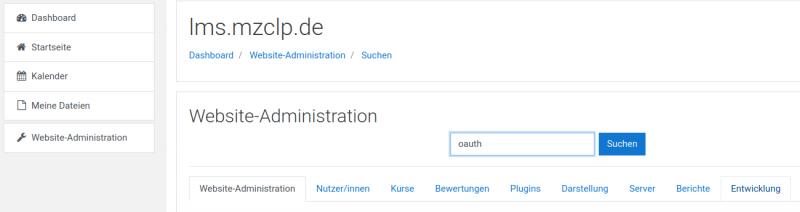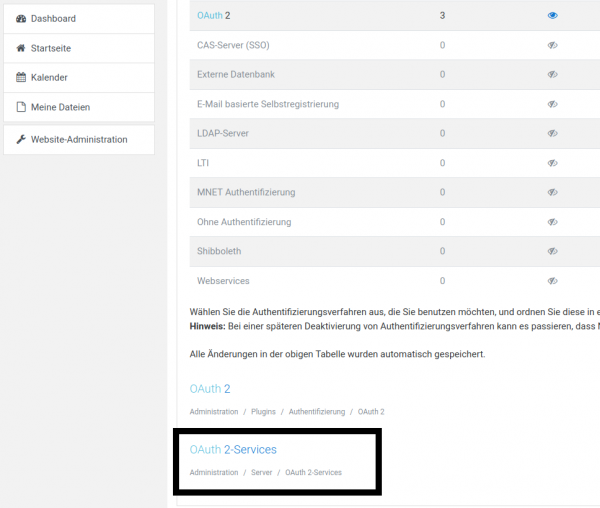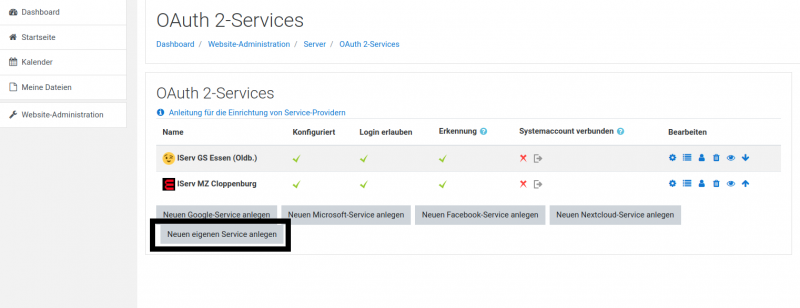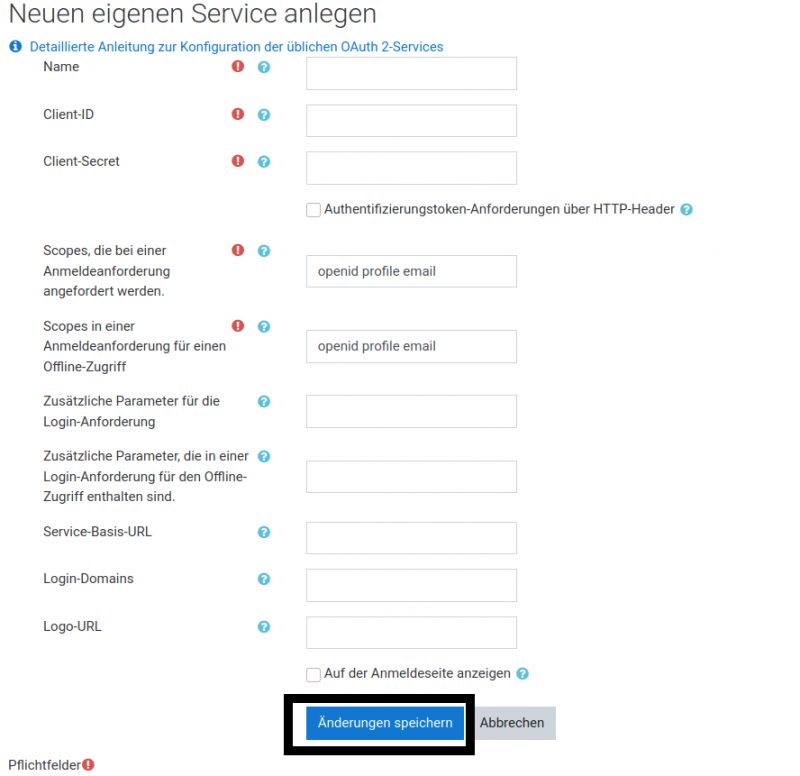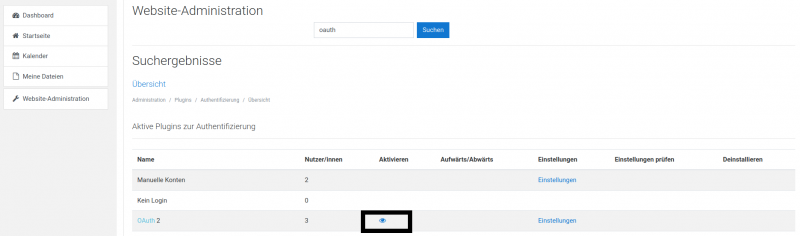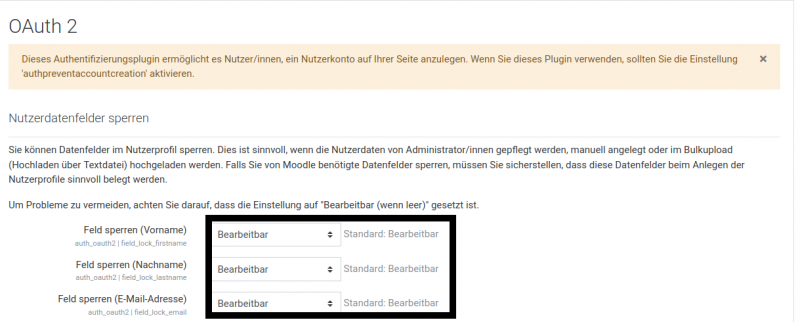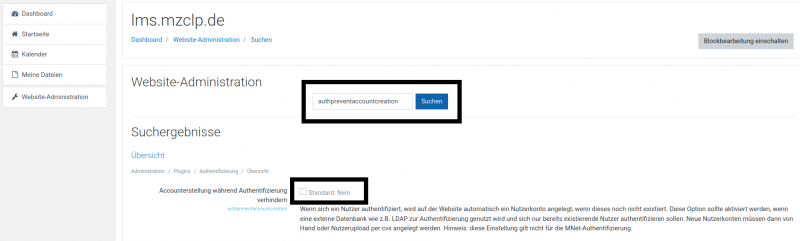Metainformationen zur Seite
IServ an Moodle anbinden
IServ bietet mit Oauth eine sichere und im Web etablierte Technologie an, damit IServnutzer sich mit ihren Daten auch an dritten Systemen anmelden können. Die Zugangsdaten bleiben dabei auf dem IServ der Schule und werden nicht an das externe System weitergegeben.
Ein weiterer Vorteil ist, dass auf diese Weise auch mehrere Schulen gemeinsam in einem Moodle arbeiten können.
Wenn sich ein/e IServ-Nutzer:in an Moodle anmelden möchte, erfolgt zunächst eine Weiterleitung auf die Anmeldemaske des Schul-IServs. Dort gibt man seine Zugangsdaten ein und wird darum gebeten, dem Moodlesystem zu „vertrauen“. Danach ist man in Moodle als Teilnehmer:in eingeloggt.
Ich empfehle, dass sich die Schüler:innen eigenständig in die einzelnen Moodlekurse einschreiben. Wer mehr Automatismus haben möchte, kann sich die Anbindung an Moodle über LDAP anschauen.
Bilder zu klein? Klicken Sie sie einfach an, damit Sie Ihnen in voller Größe angezeigt werden.
Die Anmeldung aus Sicht der Benutzenden
Nutzer:innen melden sich über die Loginseite von Moodle durch einen Klick auf das zutreffende Anmeldeverfahren (hier 2x grau) an. Sie füllen NICHT die Felder Benutzername oder Kennwort aus!
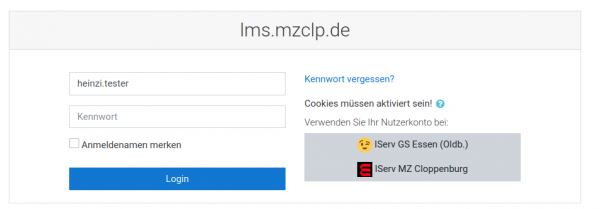
Hier sind zwei verschiedene IServ-Systeme an das Moodle angebunden: Eine Grundschule und der IServ des Medienzentrums.
Nach einem Klick auf den zutreffenden IServ erfolgt eine Weiterleitung zur IServ-Anmeldemaske:
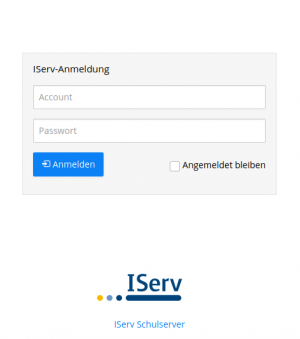
Hier gibt man seine Zugangsdaten ein und muss dann noch einmal die Weitergabe der angezeigten Informationen legimtimieren:
Danach ist man als Benutzer:in im Moodlesystem angemeldet.
Schritt 1: IServ vorbereiten
Im IServ wird im Verwaltungsbereich der Menu „System“ der Menupunkt „Single-Sign-On“ aufgerufen.
Es lassen sich für unterschiedliche Systeme Anbindungen anlegen. Wir erstellen mit „Hinzufügen“ eine neue Anbindung:
Man kann nun in vier Karteireitern Einstellungen vornehmen. Im ersten („Allgemein“) muss man lediglich einen Namen für die Verbindung eintragen. Man sollte anhand des Namens erkennen können, welches System angebunden wird.
Die Client-ID und das Client-Geheimnis sollte man sich an dieser Stelle schon einmal herauskopieren und in einem Textdokument zwischenspeichern.
Im nächsten Reiter „Rechte“ lässt sich einstellen, welche Gruppen sich an unserem Moodle anmelden können sollen. So lässt sich steuern, wer auf das Moodle Zugriff erhält. Standardäßig darf das jede/r IServ-Nutzer:in.
Im nächsten Reiter kann alles auf Standardeinstellungen bleiben:
Ab Moodle 3.9.x ist ein zusätzlicher Haken bei „Passwort“ bei den Grant-Typen notwendig.
Im letzten Reiter „Anwendung“ erfolgt die eigentliche Verknüpfung. Klicken Sie hier auf „Hinzufügen“.
Unter „Weiterleitungs-URI“ tragen Sie nun die Adresse ein, unter der Ihr Schulmoodle erreichbar ist.
Nach dem abschließenden Speichern ist Ihr IServ fertig vorbereitet.
Schritt 2: Moodle konfigurieren
Eine Konfiguration für OAuth in Moodle erstellen
Rufen Sie als Administrator die Website-Administration auf. Suchen Sie dort nach dem Begriff „oauth“.
Ganz unten in den Suchergebnissen finden Sie den Punkt „OAuth 2 Services“.
Legen Sie nun einen neuen Service an.
Auf der jetzt folgenden Einstellungsseite machen Sie bitte folgende Eingaben:
- Name: Einen Namen, der das angebundene System beschreibt, z.B. „Schul-IServ“
- Client-ID: Client-ID, wie in IServ angezeigt (s.o.)
- Client-Secret: Client-Geheimnis, wie in IServ angezeigt (s.o.)
- Der Haken bei „Authentifizierungstoken-Anforderungen über HTTP-Header“ sollte gesetzt sein
- Service-Basis-URL: Die Internetadresse Ihres IServs
- Logo-URL: Den Pfad zu einer Bilddatei „favicon.ico“, die mit im Login-Button angezeigt werden kann (optional)
Alle anderen Felder können auf Standardeinstellungen belassen werden. Speichern Sie nun Ihre Konfiguration.
Das OAuth-Plugin für die Anmeldung in Moodle aktivieren
Suchen Sie in der Website-Administration nach „OAuth“. Sie erhalten diese Ausgabe:
Überprüfen Sie, ob das Plugin aktiviert ist - das „Auge“ darf nicht ausgegraut sein. Ein Klick auf das „Auge“ schaltet dieses ggf. ein.
Unter dem Link „Einstellungen“ können Sie festlegen, dass Nutzer:innen, die sich über IServ anmelden, ihren Namen und Ihre E-Mailsdresse (werden von IServ übernommen) nicht zu ändern vermögen.
Letzte Prüfung
Als letzte Prüfung suchen Sie in der Website-Adminstration noch einmal nach dem Begriff „authpreventaccountcreation“. Der Haken sollte nicht gesetzt sein:
Auf diese Weise werden Nutzeraccounts in Moodle beim ersten Anmelden automatisch angelegt. Bei gesetztem Haken müsste alle Nutzer:innen bereits vorher in Moodle eingepflegt sein.