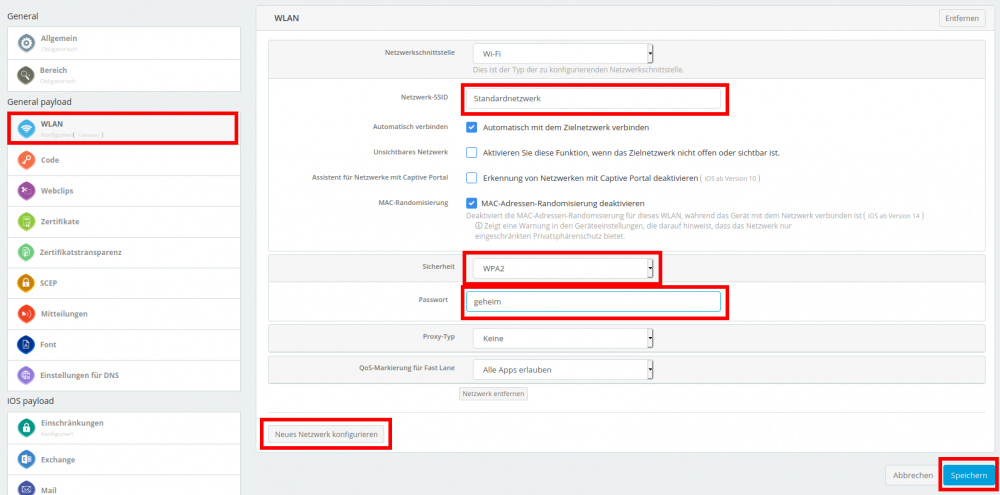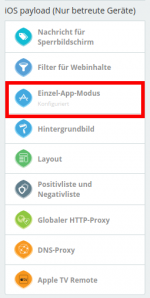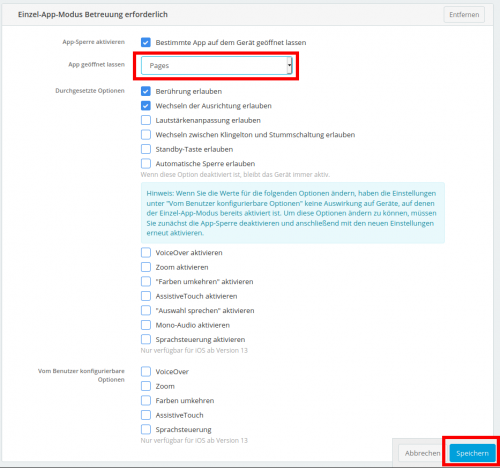Inhaltsverzeichnis
Das iPad in Kombination mit dem MDM Jamf School im Rahmen des Nachteilsausgleichs und grafischer Taschenrechner (& analog andere iOS-Apps)
Die beiden Konfigurationen ähneln sich sehr stark und werden daher zusammen behandelt.
Überblick
Jamf als MDM hat den Stresstest des NLQ bestanden. Es kann daher auch im Rahmen von zentralen Prüfungen Anwendung finden. Im Gegensatz zum geführten Modus lassen sich durch wenige Aktionen im MDM Jamf School mehrere Geräte ferngesteuert gleichzeitig in den Prüfungsmodus bringen. Dazu ist eine WLAN-Verbindung mit Internetzugriff notwendig. Diese dient allein der Steuerung der Geräte. Gerade wenn ganze Lerngruppen involviert sind, ist dieses Verfahren für die Lehrkraft wesentlich unaufwändiger. Allerdings müssen an der Schule Lehrkräfte oder anderes schuleigenes Personal in die Bedienung von Jamf School eingewiesen sein.
Bei dem Verfahren wird zunächst ein spezielles Prüfungsprofil erstellt, welches die notwendigen Beschränkungen aufweist. Dieses Profil wird einer Gerätegruppe (z.B. „Prüfungsmodus“) zugewiesen. Die schuleigenen iPads sind in der Regel einer Gerätegruppe in Jamf Pro zugeteilt.
Achtung
Das Verfahren ist NICHT anwendbar, wenn die zu sperrende App Funktionen bereitstellt, die z.B. Zugriff auf andere Speicherorte ermöglicht oder die sonstigen Vorgaben des Erlasses aushebelt. Das ist z.B. bei der populären NSpire-App von TI der Fall. Diese muss daher mit dem „werkseigenen“ Prüfungsmodus mit allen damit verbundenen organisatorischen Nachteilen eingesetzt werden.
Die Gerätegruppe regelt u.a., welche Apps und Profile auf dem Gerät vorhanden sind. Einer Gerätegruppe kann eine Benutzergruppe zugewiesen werden. Die Einstellungen der Gerätegruppe gelten dann für alle Nutzer:innen dieser Gruppe.
Es ist theoretisch denkbar, auch schüler:inneneigene Geräte in den Prüfungsmodus zu versetzen. Dazu müssen diese jedoch durch das MDM der Schule verwaltet werden. Es gibt Herausforderungen beim „Reinigen“ der Geräte und rechtliche Hürden beim Eingriff der Schule in Privateigentum der Schüler:innen. Daher rate ich von der Nutzung von Privatgeräten in Prüfungen ab. Diese sollte immer mit schuleigenen Geräten erfolgen.
Schritt 2: Ein Prüfungsprofil in Jamf School anlegen
Klicken Sie nach dem Einloggen in Jamf School auf den Menupunkt „Profile“ und danach auf die blaue Schaltfläche „Profil erstellen“:
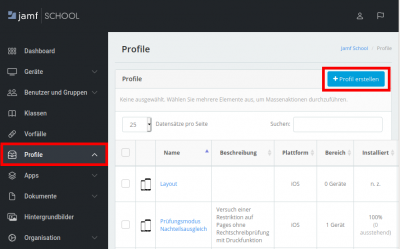
Als Plattform wählen Sie iOS. Sie können hier auch ein vorkonfiguriertes Profil hochladen.
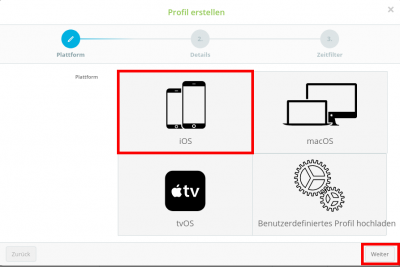
In Schulen erfolgt die Registrierung in der Regel gerätebasiert.
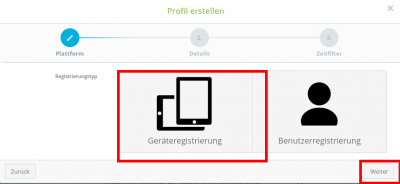
Die Profilbeschreibung sollte möglichst aussagekräftig sein:
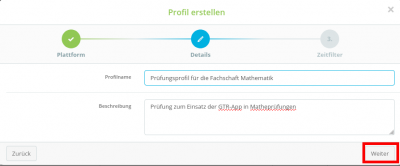
Ein Zeitfilter ist nicht notwendig:
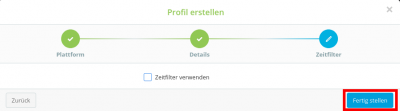
Mit diesem Menupunkt können Sie die Beschränkungen des Prüfungsmodus konfigurieren:
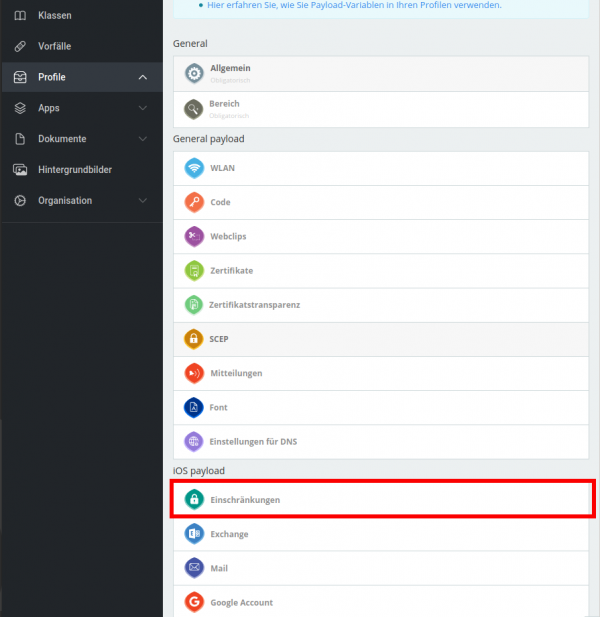
Mit dieser Schaltfläche kommen Sie in den Konfigurationsbereich:
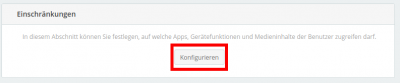
Jetzt werden Sie mit einer Vielzahl an Auswahlmöglichkeiten in verschiedenen Kategorien konfrontiert.
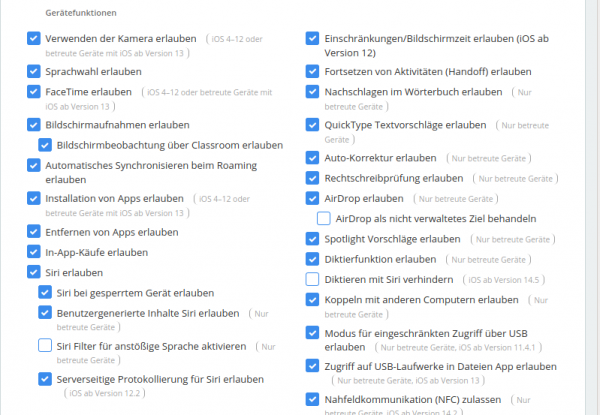
Die Punkte werden nach Kategorien geordnet hier erklärt. Es gibt eine Extraeinordnung für den Prüfungsmodus. Sie müssen leider nach Ihren jeweiligen Anforderungen entscheiden, welche Funktionen deaktiviert oder aktiviert sein sollten. Wir geben Ihnen hier nur Empfehlungen für eine Basiskonfiguration.
Schritt 3: WLAN-Zugangsdaten hinterlegen
Wenn Sie dem Profil keine WLAN-Einstellungen mitgeben, können Sie die Geräte nicht mehr ohne weitere technische Hilfsmittel nach der Prüfung in den Normalzustand versetzen. Ich empfehle, zwei Konfigurationen mitzugeben: Falls eine nicht funktioniert, gibt es immer noch eine zusätzliche Möglichkeit, dass Gerät mit dem Internet zu verbinden.
Konfigurieren Sie zunächst das Standard-WLAN der Schule.
Fügen Sie danach ein optionales „Notfall-WLAN“ hinzu.
Schritt 4: Einzel-App-Modus konfigurieren
Der Einzel-App-Modus ist in einem Profil sehr einfach einzurichten. Er scheint auch alleine auf den ersten Blick viel Sicherheit zu bieten. Er allein verhindert aber nicht den Dateizugriff auf Dateibereiche anderer Apps oder den Austausch von Daten mit anderen Systeme oder AirDrop. Daher ist eine Kombination aus geeigneten Einstellungen im Bereich „Einschränkungen“ mit dem Einzel-App-Modus wichtig.
Den Einzel-App-Modus findet man in den Profileinstellungen ziemlich weit unten im Bereich „iOS-Payload“:
Jetzt kann man die App wählen, die in der Prüfung verwendet werden soll:
Die dortigen Grundeinstellungen können so übernommen werden. Allenfalls die Sprachsteuerung könnte bei Menschen mit Beeinträchtigungen ggf. notwendig sein.
Damit sind die Profileinstellungen abgeschlossen. Man muss jetzt schauen, ob man später jeweils im Profil die zu benutzende App umstellt oder das Profil kopiert und jeweils für eine Fachschaft oder ein Fach anpasst.
Schritt 5: Eine Gerätegruppe für Prüfungen erstellen und dieser das Prüfungsprofil zuweisen
Über das Menu „Geräte“ kommen Sie über den Unterpunkt „Gerätegruppen“ in die Oberfläche zum Neuanlegen einer Gruppe:
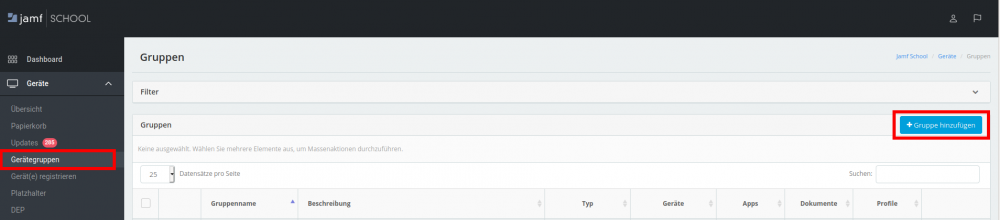
Sie vergeben einen aussagekräftigen Namen und eine Beschreibung für die Gruppe. Sie müssen den Dialog mit der Schaltfläche „dynamische Gruppe“ verlassen.
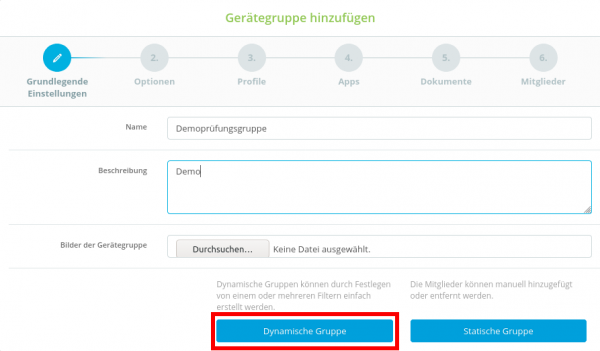
Im nächsten Dialog können Sie die Standardeinstellungen belassen:

Im letzten Schritt wird das in den Schritten 1-2 erstellte Profil der Gerätegruppe zugewiesen. Danach kann der Dialog auch schon vorzeitig verlassen werden.
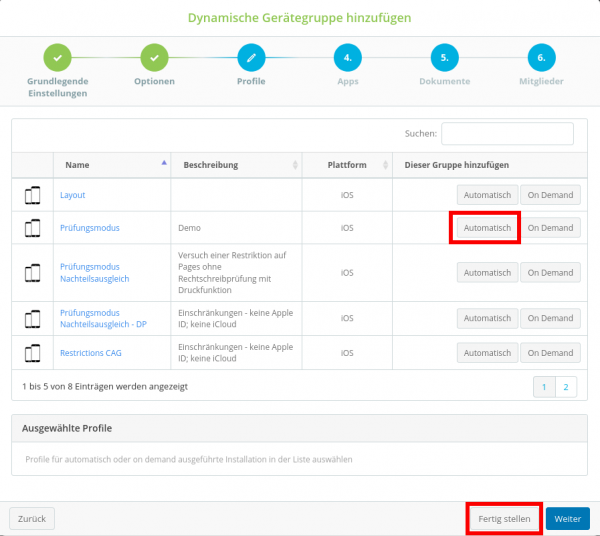
Damit ist in Jamf School alles vorbereitet. Sie können das Profil in Prüfungen einsetzen.
Schritt 4: Geräte vor der Prüfung vorbereiten
Prüfen Sie, ob im Profil unter „Einzel-App-Modus“ (Schritt 3) die richtige App für die jeweilige Prüfung ausgewählt ist. Passen Sie dort die Einstellung ggf. an.
Es wird davon ausgegangen, dass schuleigene Geräte z.B. als Kofferlösung an der Schule vorhanden sind. Die iPads dieser Koffer sind als Benutzergruppen in Jamf School organisiert. Jedem iPad in einem Koffer ist ein Jamf School Benutzer zugewiesen.
Rufen Sie die Gerätegruppe auf und wählen Sie den Reiter Mitglieder:
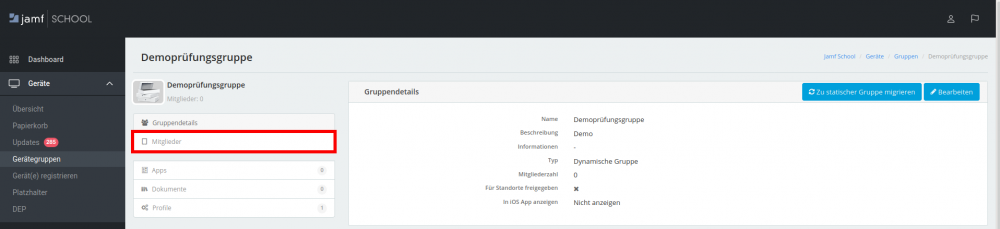
Setzen Sie über die linke grüne Schaltfläche oben einen Filter „Benutzer - Mitglied von Gruppe“.
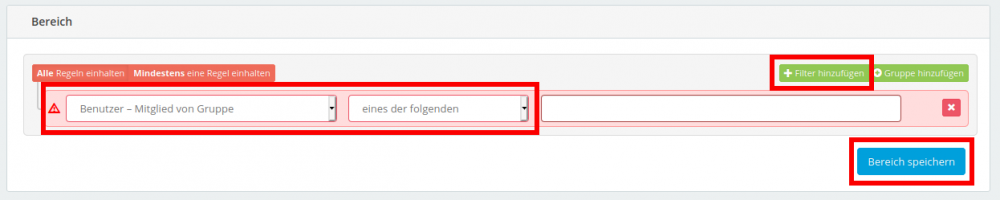
Wählen Sie nun die Koffergruppen aus, die in den Prüfungsmodus versetzt werden sollen. Sie können im Falle eines Nachteilsausgleichs auch einzelne Benutzer:innen auswählen. Dadurch wird das Prüfungsprofil auf den iPads aktiviert. Sollten weitere Profile in anderen Gruppen zugewiesen sein, werden die Einstellungen des restriktivsten Profils angewendet.
Kontrollieren Sie anschließend, ob Sie wirklich nur die ipads in den jeweiligen Koffern in den Prüfungsmodus versetzt haben. Alle weiteren Nutzer:innen, deren iPads über Jamf School verwaltet werden, sind dankbar dafür.
Schritt 6: Nach der Prüfung
Löschen Sie alle Geräte aus der Gerätegruppe für Prüfungen. Zusätzlich müssen eventuell erstellte Dateien von den Geräten entfernt werden. Das gelingt auf unterschiedlichen Wegen.
App entfernen und neu installieren
Sie können versuchen, die „Prüfungs-App“ zu deinstallieren und anschließend wieder zu installieren. Hinterher sollten Sie stichprobenartig prüfen, ob Dateien der App danach wirklich nicht mehr vorhanden sind. Das sollte der Regelfall sein.
Inhalte und Einstellungen auf den Geräten löschen
Sie finden hier Möglichkeiten, diese Anforderung umzusetzen. Der Weg über Jamf School ist der bequemste.
Sie können auch mit dem Gastmodus des Shared-iPad experimentieren. Dies löst einige Herausforderungen, bringt bei der Planung der Struktur des MDM aber neue, z.B. die Notwendigkeit, verwaltete Apple-IDs zu nutzen.